قد تكون في حاجة لالتقاط صور الشاشة (Screenshot) بطبيعة عملك أو لمجرد المرح، هنا نقدم أكثر من طريقة لالتقاط Screenshot على الكمبيوترات بأنظمة ويندوز، وجميع الطرق متاحة في ويندوز 10.
برنامج Snip & Sketch وأداة Snipping Tool
أحد أسهل الطرق، تعتمد على برنامج مثبت مسبقا على أنظمة ويندوز، كان يعرف باسم Snipping Tool، وفي تحديث أكتوبر 2018 لنظام ويندوز 10 قُدم برنامج Snip & Sketch الذي يعد نسخة مطورة من البرنامج، إليك طريقة استخدام كلا البرنامجين.
Snip & Sketch
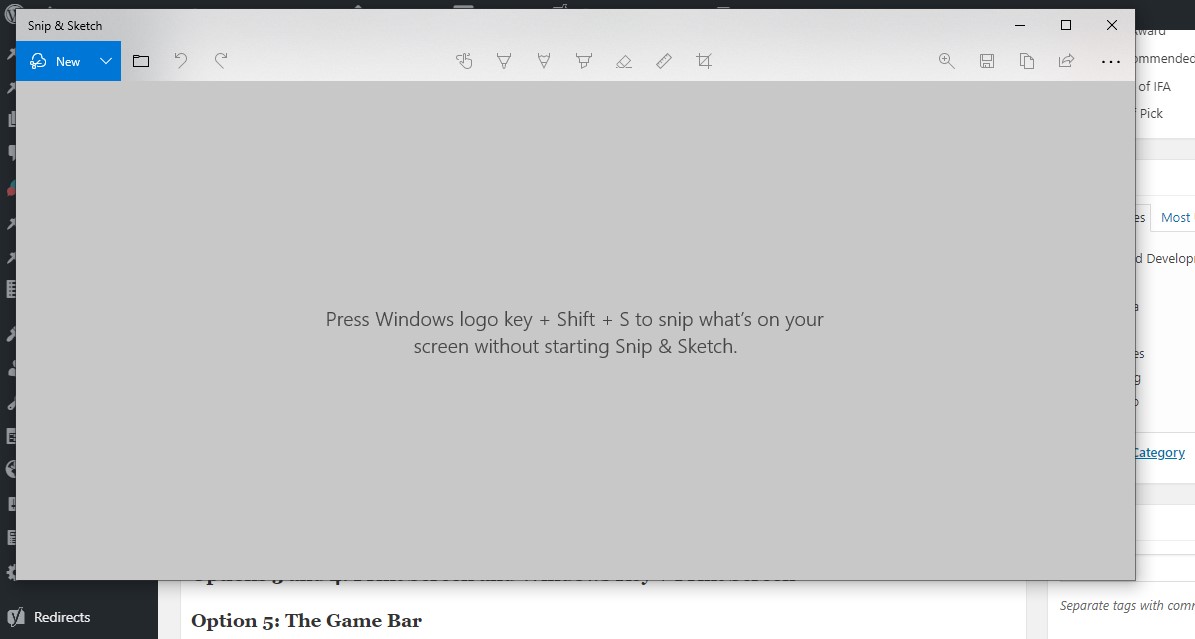
- ابحث عن البرنامج من قائمة Start.
- اضغط على على زر New الأزرق.
- من القائمة المنسدلة اختر التقاط الصورة على الفور أو بعد عد تنازلي 3 أو 10 ثوان.
- بعد ذلك، اضغط واسحب على المنطقة التي تريد تصويرها ثم أفلت الماوس لالتقاط الصورة.
• اختصارا، يمكنك النقر على أزرار Windows + Shift + S في نفس الوقت دون حاجة لفتح البرنامج، على أن تُنسخ الصورة الملتقطة جاهزة للصق.
من الإعدادات يمكنك الاحتفاظ بنسخة من الصور الملتقطة، على أن يتم سؤالك عن مكان الاحتفاظ بالصورة بعد التقاطها.
Snipping Tool
- ابحث عن البرنامج من قائمة Start.
- من نافذة البرنامج، اختر شكل الصورة مربعة أو دائرة ومقدار العد التنازلي لالتقاط الصورة.
- اضغط على زر New.
- اضغط واسحب في المنطقة التي تريد تصويرها ثم أفلت الماوس.
- إذا كنت راضيا عن النتيجة، اختر حفظ.
التقاط الشاشة بأكملها بزر Print Screen
إذا كنت لا تحب فتح برنامج، يمكنك التقاط صورة للشاشة بأكملها بالنقر على زر Prt Sc لكن عيب هذا الخيار أنه لا يقوم بحفظ الصورة تلقائيا؛ يجب أن تفتح برنامج تحرير صور وليكن Paint ثم لصق الصورة وحفظها.
الأسهل أن تذهب إلى تطبيق الإعدادات ثم قائمة سهولة الوصول أو Ease of Access ومن قسم لوحة المفاتيح فعل خيار استخدام Prt Sc لفتح برنامج Snip & Sketch لتسهيل صور الشاشة الكاملة وحفظها.
شريط اللعب
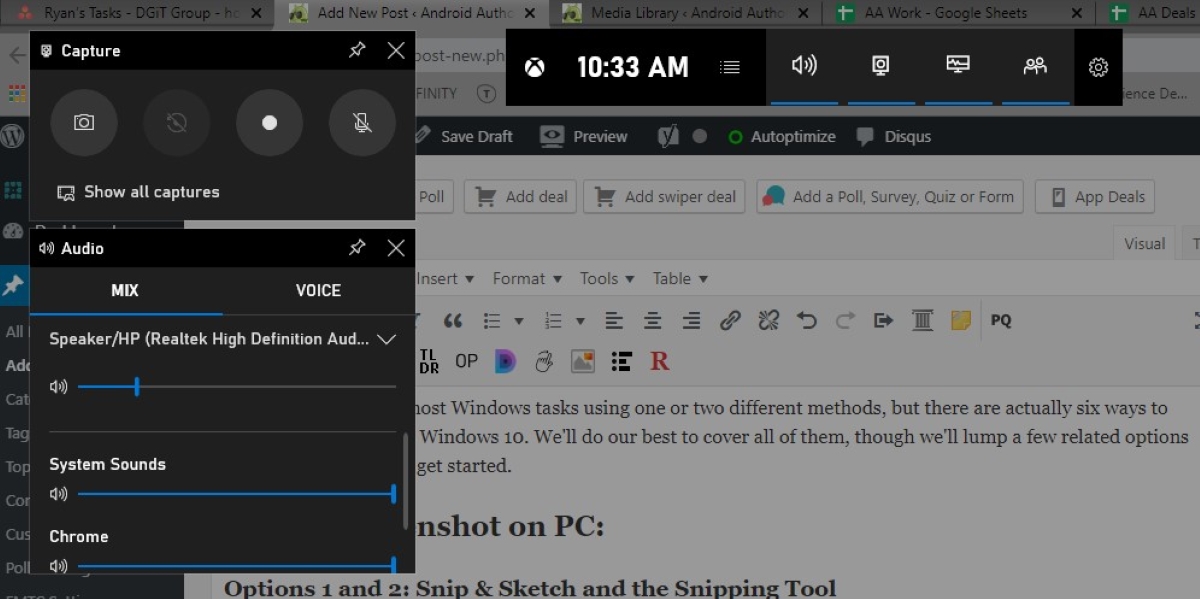
يمكنك استدعاء شريط اللعب بالنقر على زر Windows + حرف G، منه يمكنك النقر على زر الكاميرا لالتقاط صورة للشاشة، حتى لو لم تكن داخل الألعاب. ويمكنك عرض الصور الملتقطة من زر Show all captures أسفل أيقونة الكاميرا.
برنامج Greenshot
أفضل استخدام برنامج Greenshot عن الطرق المذكورة، بسبب أنه يقوم بحفظ الصورة الملتقطة تلقائيا في ملف قمت بتحديده إلى جانب نسخ الصورة وجعلها جاهزة للصق دون تدخل مني؛ عندما نزلت البرنامج أول مرة قمت باختيار الملف الذي تحفظ فيه الصور تلقائيا واخترت أن يقوم بحفظ الصورة في Clipboard وحفظها في الملف المختار فقط من إعدادات البرنامج؛ كل ما علي فعله لالتقاط صورة هو الضغط على زر الاختصار وأقوم بتحديد المنطقة، تكون الصورة جاهزة للصق ونسخة منها محفوظة مع الصورة السابقة في الملف الذي اخترته.

